
در این مقاله دانشیار آی تی، آموزش نصب وردپرس را به صورت رایگان، گام به گام توضیح میدهیم. همچنین با مشکلات رایج در نصب وردپرس آشنا میشویم و راه حل آنها را ارائه میکنیم. در پایان آموزش، ویدیو رایگان نصب وردپرس قرار گرفته است.
این آموزش به زبان ساده مناسب کسانی است که هیچ آشنایی با ورپرس ندارند و قصد دارند به سادگی یک سایت راهاندازی کنند. اگر شما هم میخواهید خودتان، محصولاتتان یا خدمات شرکت خود را معرفی کنید، به آسانی در پایان این مقاله صاحب یک سایت خواهید شد. با ما همراه باشید.
نصب ساده و آسان وردپرس که کمتر از ۵ دقیقه زمان میبرد زبانزد همه است. در بیشتر مواقع، فرایند نصب وردپرس بسیار ساده است و کمتر از ۵ دقیقه طول میکشد. بیشتر هاستها نیز ابزاری را برای نصب خودکار وردپرس ارائه میکنند. اما اگر دوست دارید که خودتان وردپرس را نصب کنید، این آموزش به کمکتان میآید.
فیلم آموزش رایگان نصب وردپرس
قبل از ادامه مقاله به شما پیشنهاد میکنیم که فیلم آموزش نصب وردپرس را مشاهده کنید:
آموزش گام به گام نصب وردپرس
به صورت ساده و خلاصه نصب وردپرس در ۵ گام زیر انجام میشود:
- اگر پکیج وردپرس را ندارید، آن را دانلود کرده و از حالت فشرده خارج کنید.
- یک پایگاه داده برای وردپرس روی وبسرورتان (Web Server) بسازید. سپس یک کاربر MySQL (یا MariaDB) ایجاد کنید که تمام مجوزهای لازم را برای دسترسی به این پایگاهِ داده و تغییر آن داشته باشد.
- (اختیاری) فایل wp-config-sample.php را پیدا کرده و نام آن را به wp-config.php تغییر دهید. سپس اطلاعات پایگاه داده خود را به آن اضافه کرده و آن را ویرایش کنید.
نکته: اگر دوست ندارید نام فایلی را عوض کنید، گام ۳ اختیاری است و میتوانید آن را انجام ندهید. برنامهی نصب، فایل wp-config.php را برایتان ایجاد خواهد کرد.
- فایلهای وردپرس را در فضای موردنظر در وبسرورتان آپلود کنید:
- اگر میخواهید وردپرس را در Root دامین قرار دهید (https://example.com)، تمام محتوای فایل وردپرس را که از حالت فشرده خارج کردهاید (به همراه خود پوشهی وردپرس)، در پوشهی root وبسرور قرار دهید.
- اگر میخواهید که نصب وردپرس در پوشهی مختص به خود قرار گیرد (https://example.com/blog)، پوشهی blog را روی سرور ایجاد کنید و از طریق FTP محتوای غیرفشردهی پوشهی وردپرس را در این پوشه آپلود کنید.
- نکته: اگر کلاینت FTP شما گزینهای برای کوچک کردن حروف بزرگ موجود در اسامی دارد، حتماً آن را غیرفعال کنید.
- با رفتن به URL مربوطه در مرورگرتان، اسکریپت (Script) نصب وردپرس را اجرا کنید. این همان URLای است که فایلهای وردپرس را در آن آپلود کردهاید.
- اگر وردپرس را در پوشهی root نصب کردهاید، به آدرس https//example.com بروید.
- اگر وردپرس را در پوشهای دیگر با نام blog نصب کردهاید، به آدرس https://example.com/blog بروید.
خُب، همین بود! وردپرس را نصب کردید.

پیشنهاد دانشیار آی تی به شما
یادگیری وردپرس در یک هفته
خواندن مطلب
آموزش جامع نصب وردپرس از صفر تا صد
گام ۱: دانلود فایل و خارج کردن از حالت فشرده
فایل وردپرس را از آدرس https://wordpress.org/download/ دانلود و سپس آن را از حالت فشرده خارج کنید:
- اگر میخواهید وردپرس را در یک سرور ریموت (Remote Server) آپلود کنید، با استفاده از یک مرورگر، فایل وردپرس را دانلود و سپس آن را در کامپیوترتان از حالت فشرده خارج کنید.
- اگر از FTP استفاده میکنید، به گام بعد بروید. بعداً دربارهی آپلود فایلها صحبت میکنیم.
- اگر دسترسی shell به وب سرورتان و تجربهی استفاده از ابزارهای کنسول (Console) را دارید، میتوانید با استفاده از wget (یا lynx یا دیگر مرورگرهای مبتنی بر کنسول) وردپرس را مستقیماً روی وب سرور دانلود کنید و به سراغFTP نروید.
- wget https://wordpress.org/latest.tar.gz
- سپس با استفاده از فرمان روبهرو آن را از حالت فشرده خارج کنید: tar -xzvf latest.tar.gz
پکیج وردپرس در پوشهای با نام wordpress قرار میگیرد که این پوشه در همان پوشهای قرار دارد که latest.tar.gz را در آن دانلود کردهاید.
دورههای مرتبط در دانشیار آی تی
گام ۲: پایگاه داده (Data base) و یک کاربر بسازید
اگر از یک سرویس هاست (Host) استفاده میکنید، احتمالاً تنظیمات پایگاه داده برایتان انجام شده است یا راهکاری برای انجام آن در اختیارتان قرار خواهد گرفت. به صفحات پشتیبانی هاست یا کنترلپنل خود بروید و ببینید که آیا لازم است آن را به صورت دستی تنظیم کنید یا نه.
اگر متوجه شدید که باید خودتان تنظیمات لازم را انجام دهید، دستورالعملهای استفاده از phpMyAdmin زیر را بخوانید و یک نام کاربری و رمز عبور برای خود ایجاد کنید.
اگر از قبل یک پایگاه داده دارید و از آن استفاده میکنید، میتوانید وردپرس را نیز نصب کنید، فقط دقت کنید که از یک پیشوند برای نام جداول استفاده کنید تا اشتباهاً در جداول موجود چیزی اضافه نکنید.
استفاده از phpMyAdmin
اگر phpMyAdmin روی وبسرورتان نصب شده است، میتوانید با استفاده از دستورالعملهای زیر، نام کاربری وردپرس و پایگاه داده خود را ایجاد کنید. اگر از کامپیوتر خودتان استفاده میکنید، میتوانید phpMyAdmin را روی بیشتر توزیعهای لینوکس به صورت خودکار نصب کنید.
نکته: این دستورالعملها برای phpMyAdmin 4.4 نوشته شده است. واسط کاربری phpMyAdmin در نسخههای مختلف، کمی متفاوت است.
- اگر یک پایگاه دادهی مربوط به وردپرس در لیست Database در سمت چپ وجود ندارد، یک پایگاه داده ایجاد کنید: یک نام برای پایگاه دادهی وردپرس انتخاب کنید: wordpress و blog مناسبند، اما بیشتر سرویسهای هاست (مخصوصاً هاستهای اشتراکی) از شما میخواهند که نامی را انتخاب کنید که با نام کاربریتان شروع و بعد از آن یک _ قرار بگیرد. پیشنهاد میکنیم که اگر از کامپیوتر خودتان استفاده میکنید، ملزومات سرویس هاست خود را در سرور خودتان بررسی و رعایت کنید تا هنگام انتقال پایگاه داده مجبور به تغییر نشوید. نام منتخب خود را در فیلد Create database وارد و بهترین ترکیب زبان و Encoding خود را انتخاب کنید. سری utf8_ در بیشتر مواقع بهترین انتخاب است.
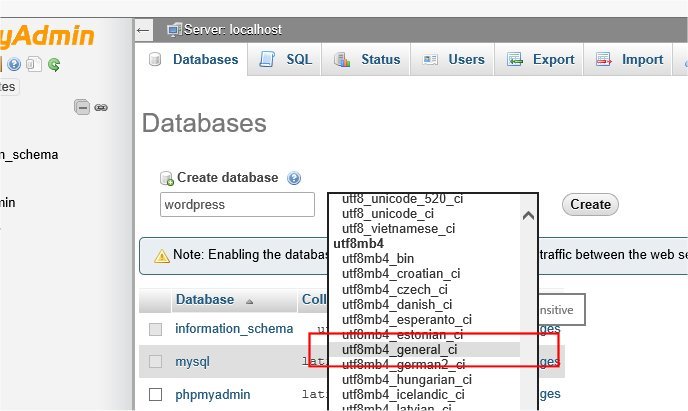
Create database - برای برگشتن به صفحهی اصلی، روی آیکون phpMyAdmin در بالا و سمت چپ کلید کنید و سپس به تَب Users بروید. اگر کاربری مرتبط به وردپرس در لیست کاربران موجود نبود، یکی ایجاد کنید:
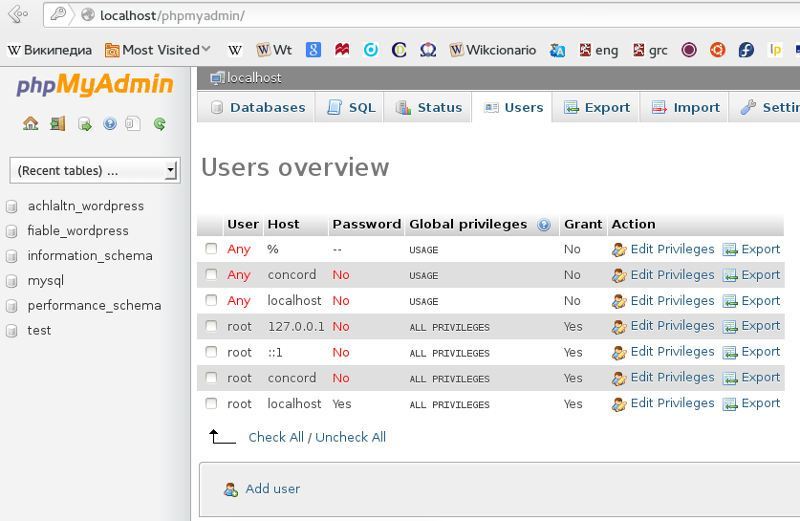
- روی Add user کلید کنید.
- یک نام کاربری برای وردپرس (wordpressمناسب است) انتخاب و آن را در فیلد Username وارد کنید. (مطمئن شوید که Use text field: از منو انتخاب شده باشد.)
- یک رمز عبور امن انتخاب کنید (به صورت ایدهآل رمزعبور باید شامل حروف کوچک، بزرگ، عدد و نشانه باشد.) و آن را در فیلد Password وارد کنید. (مطمئن شوید که Use text field: از منو انتخاب شده باشد.) رمزعبور را مجدد در فیلد Re-type وارد کنید.
- نام کاربری و رمزعبورتان را جایی یادداشت کنید.
- به هیچ کدام از گزینههای زیر Globalprivileges دست نزنید.
- روی Go کلیک کنید.
- به صفحهی Users برگردید و روی آیکون Editprivileges کاربرِ وردپرسی که تازه ساختهاید، کلید کنید.
- در قسمت Database-specific privileges، زیر منوی Add privileges to the following database، پایگاه دادهای را، که ایجاد کردید، انتخاب و Go را بزنید.
- صفحه با مجوزهای آن پایگاه داده رفرش (Refresh) میشود. گزینهی CheckAll را برای انتخاب تمام مجوزها، بزنید و روی Go کلیک کنید.
- در صفحهی پایانی، در بالای صفحه به نام هاست بعد از Server: دقت کنید. (معمولاً localhost است)


پیشنهاد دانشیار آی تی به شما
آموزش نصب افزونه وردپرس: گام به گام به زبان ساده
خواندن مطلب
گام ۳: wp-config.php را تنظیم کنید
میتوانید wp-config.php را خودتان ایجاد و ویرایش کنید یا از این گام عبور کنید و اجازه دهید وردپرس بعد از اجرا شدن اسکریپت نصب (گام ۵) خودش این فایل را برایتان ایجاد کند. (اما هنوز لازم است که اطلاعات پایگاه دادهتان را به وردپرس بدهید).
به پوشهای بروید که پکیج وردپرس را در گام ۱ در آن از حالت فشرده خارج کردید. نام فایل wp-config-sample.php را به wp-config.php تغییر دهید و آن را با استفاده از یک ویرایشگر متن باز کنید.
اطلاعات پایگاه دادهتان را زیر بخشی که لیبل زیر را دارد، وارد کنید:
// ** MySQL settings - You can get this info from your web host ** //
DB_NAME
نام پایگاه دادهای که در گام ۲ برای وردپرس ساختید.
DB_USER
نام کاربری که برای وردپرس در گام ۲ ساختید.
DB_PASSWORD
رمز عبوری که برای وردپرس در گام ۲ انتخاب کردید.
DB_HOST
نام هاستی که در گام ۲ تعیین کردید (معمولاً localhostاست، اما نه همیشه). اگر اطلاعات Port، Socket یا Pipe نیاز است، یک “:” به نام هاست اضافه کرده و پس از آن اطلاعات لازم را اضافه کنید.
DB_CHARSET
مجموعهی کاراکتری پایگاه داده که معمولاً نیازی به تغییر ندارد.
DB_COLLATE
این گزینه بهتر است خالی باقی بماند.
اطلاعات کلیدهای مخفی را زیر بخشی که لیبل زیر را دارد، وارد کنید:
* Authentication Unique Keys and Salts.
فایل wp-config.php را ذخیره کنید.
دورههای مرتبط در دانشیار آی تی
گام ۴: فایلها را آپلود کنید
حالا باید تصمیم بگیرید که دوست دارید وردپرس شما در کجای دامین قرار بگیرد:
- در پوشهی root وبسایت (مثلاً https://example.com/)
- در پوشهای دیگر از وبسایت (مثلاً https://example.com/blog)
نکته: مکان پوشهی root در فایلسیستمِ وبسرور بسته به نوع سیستم عامل و سرویسدهندهی هاست تغییر میکند. میتوانید مکان آن را از سرویسدهندهی هاست یا ادمین سیستم بپرسید.
در پوشهی Root:
- اگر لازم است که فایلها را در وبسرور آپلود کنید، از یک کلاینت FTP استفاده کنید. تمام محتوای پوشهی wordpressرا در پوشهی root آپلود کنید (اما خود پوشه را آپلود نکنید).
- اگر فایلها از قبل در وبسرور قرار دارند و از دسترسی shell برای نصب وردپرس استفاده میکنید، تمام محتوای پوشهی wordpressرا در پوشهی root آپلود کنید (اما خود پوشه را آپلود نکنید).
در پوشهی دیگر:
- اگر لازم است که فایلها را در وبسرور آپلود کنید، نام پوشهی wordpress را به نام دلخواه تغییر دهید و سپس با استفاده از یک کلاینت FTP پوشه را به مکانی دلخواه درون پوشهی root وبسایت منتقل کنید.
- اگر فایلها از قبل در وبسرور قرار دارند و از دسترسی shell برای نصب وردپرس استفاده میکنید، پوشهی wordpressرا در پوشهای دلخواه از پوشهی root آپلود کنید و نام آن را به سلیقهی خود تغییر دهید.
گام ۵: اسکریپت نصب را اجرا کنید
از یک مرورگر برای شروع اسکریپت نصب کمک بگیرید:
- اگر وردپرس را در پوشهی root نصب کردهاید، به آدرس https://example.com/wp-admin/install.php بروید.
- اگر وردپرس را در پوشهای دیگر با نام blog نصب کردهاید، به آدرس https://example.com/blog/wp-admin/install.php بروید.
فایل کانفیگ را تنظیم کنید:
اگر وردپرس نتواند فایل wp-config.php را پیدا کنید، به شما پیشنهاد میکند که خودش فایل را ایجاد و ویرایش کند. (میتوانید این کار را مستقیما با باز کردن آدرس wp-admin/setup-config.php در مرورگرتان امتحان کنید). وردپرس اطلاعات پایگاه داده را از شما میپرسد و آن را در یک فایل جدید wp-config.php مینویسد. اگر این مرحله به خوبی پیش رفت، میتوانید به نصب ادامه دهید. در غیر این صورت به گام ۳ برگردید و فایل wp-config.php را خودتان ایجاد و ویرایش کنید.
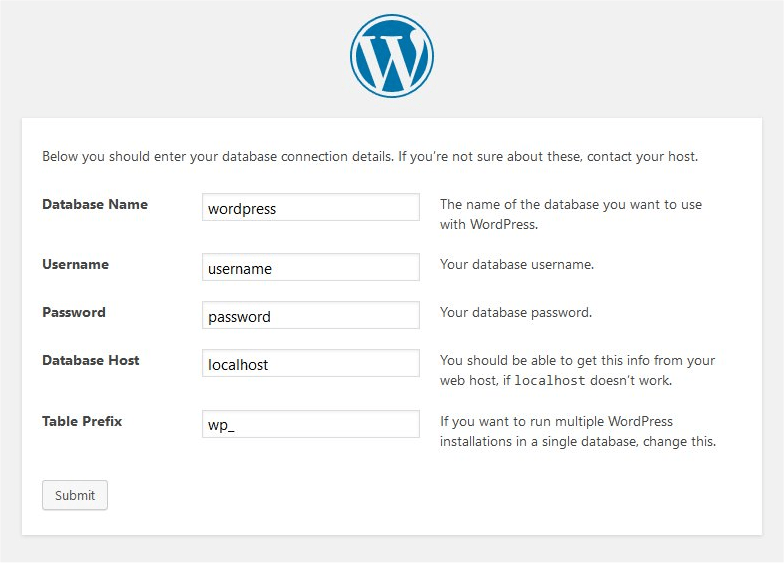
نصب را به اتمام برسانید:
تصویر زیر نشان میدهد که مراحل نصب چطور پیش میرود. دقت کنید که در این صفحه، عنوان سایت، نام کاربری موردنظر، رمزعبور انتخابی (دو بار) و آدرس ایمیل خود را وارد میکنید. گزینهای نیز وجود دارد که از شما میپرسد آیا دوست دارید که وبسایتتان در موتورهای جستوجو مثل گوگل و DuckDuckGo ظاهر شود یا نه. اگر دوست دارید که همه، از جمله موتورهای جستوجو، به وبلاگ شما دسترسی داشته باشند، این گزینه را فعال نکنید. اگر هم دوست دارید که موتورهای جستوجو را بلوکه کنید و تنها به بازدیدکنندگان عادی امکان دسترسی دهید، این گزینه را فعال کنید. دقت کنید که میتوانید بعداً در بخش ادمین تمام این اطلاعات را ویرایش کنید.
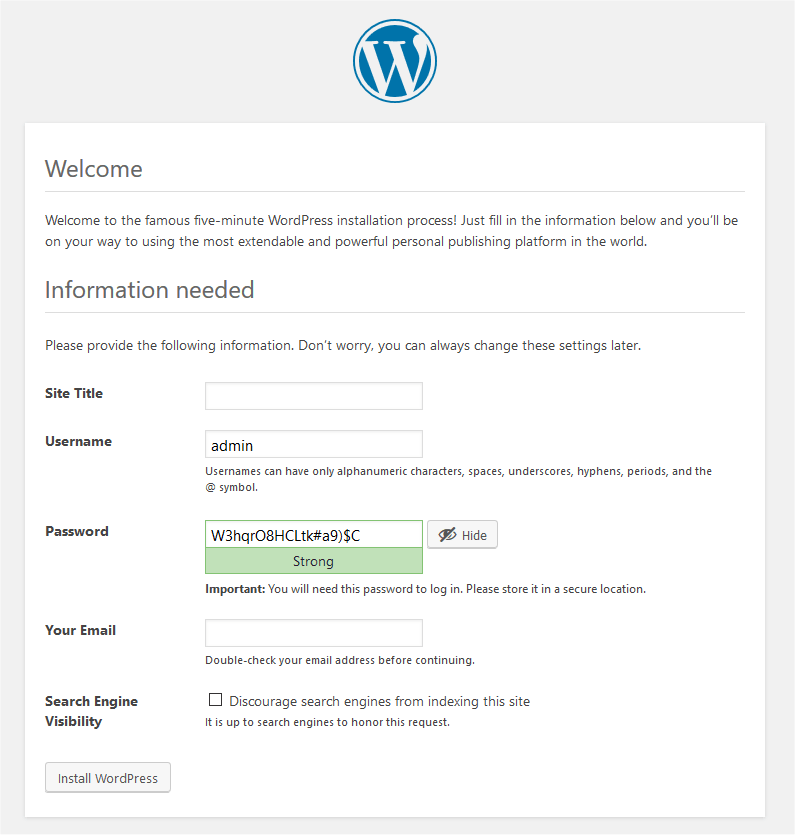
اگر نصب با موفقیت به اتمام برسد، صفحهی “ورود به وردپرس” نمایش داده میشود.
حالا که نصب وردپرس تموم شد، وقشته وردپرس رو رایگان در یک هفته آموزش ببینی:
یادگیری وردپرس در یک هفته
حل مشکل اسکریپت نصب:
- اگر هنگام اجرای اسکریپت نصب، با خطایی مرتبط به پایگاه داده روبهرو شدید:
- به گام ۲ و ۳ برگردید و مطمئن شوید که تمام اطلاعات را به صورت صحیح در wp-config.php وارد کردهاید.
- مطمئن شوید که در گام ۳ به کاربر وردپرس اجازهی دسترسی به پایگاه داده را دادهاید.
- مطمئن شوید که سرور پایگاه داده در حال اجرا باشد.

پیشنهاد دانشیار آی تی به شما
۲۰ افزونه برتر وردپرس در ۲۰۲۰
خواندن مطلب
آموزش حل مشکلات رایج نصب وردپرس
در زیر برخی از مشکلات رایج نصب را میبینید.
به جای یک صفحهی وب، لیستی از پوشهها را میبینم.
باید به وبسرور گفته شود که به صورت پیشفرض index.php را نشان دهد. در Apache، از دستور DirectoryIndexindex.php استفاده کنید. سادهترین گزینه این است که یک فایل با پسوند .htaccess در پوشهی نصب ایجاد و این دستور را در آن کپی کنید. روش دیگر این است که دستور را در فایلهای کانفیگ وبسرور قرار دهید.
تعداد زیادی خطای Headers already sentدریافت میکنم. چطور این مشکل را حل کنم؟
احتمالاً در ویرایش فایل wp-config.php خطای نوشتاری دارید:
- فایل wp-config.php را دانلود کنید (اگر دسترسی shell ندارید)
- آن را با استفاده از یک ویرایشگر متن باز کنید.
- بررسی کنید که در خط اول قبل از
- بررسی کنید که در خط آخر بعد از ?>,متنی نباشد (حتی فضای خالی هم نباشد).
- اگر ویرایشگر متن به صورت Unicode ذخیره میکند، دقت کنید که BOM (نشان ترتیب بایت) به آن اضافه نشود. بیشتر ویرایشگرهای متنی که Unicode در آنها فعال است، هنگام اضافه کردن BOM به فایل از کاربر سؤالی نمیپرسند. اگر مشکل این بود، از یک ویرایشگر متن دیگر استفاده کنید.
- فایل را ذخیره کنید. در صورت نیاز آن را دوباره آپلود کنید. صفحه را در مرورگر ریلود کنید.
صفحهی من پر از کدهای درهم است. وقتی به کدها نگاه میکنم، کلی تگ در آنها میبینم.
اگر تگهای به مرورگر فرستاده میشوند، یعنی PHP شما به خوبی کار نمیکند. تمام کدهای PHP
باید قبل از فرستاده شدن HTML نهایی به وبسرور توسط سرور اجرا شوند. (به همین دلیل به آن پیشپردازشگر میگویند). مطمئن شوید که وبسرورتان تمام ملزومات لازم برای اجرای وردپرس را داراست، PHP به خوبی نصب و کانفیگ شده است یا برای راهنماییهای بیشتر با سرویسدهندهی هاست یا ادمین سیستم تماس بگیرید.

پیشنهاد دانشیار آی تی به شما
۱۰ دلیلی که باید از WordPress استفاده کنید.
خواندن مطلب
میدانم که کانفیگریشنام درست است، اما یک خطای Error connecting to database دریافت میکنم.
سعی کنید رمز عبور MySQL را مجدداً به صورت دستی تنظیم کنید. اگر از طریق Shell به MySQL دسترسی دارید، فرمان زیر را اجرا کنید:
SET PASSWORD FOR 'wordpressusername'@'hostname' = OLD_PASSWORD('password');
اگر به Shell دسترسی ندارید، به سادگی میتوانید فرمان بالا را در یک پرسوجوی SQL در phpMyAdmin وارد کنید. اگر موفق به این کار هم نشدید، میتوانید با استفاده از کنترل پنل هاست رمز عبورِ کاربر پایگاه دادهتان را تغییر دهید.
میدانم که کانفیگریشنام درست است، اما یک خطای Your PHP installation appears to be missing the MySQL extension which is required by WordPress دریافت میکنم.
مطمئن شوید که کانفیگریشن وبسرور درست باشد و پلاگین MySQL به درستی در برنامهی وبسرور لود شده باشد. گاهی لازم است برای حل این مشکل، تمام مسیرِ وبسرور تا نصب MySQL را بررسی کرده و مطمئن شوید که همهچیز به خوبی کار میکند. فایلهای کانفیگ یا تنظیمات نادرست معمولاً چنین مشکلی را ایجاد میکنند.
آپلود تصاویر و فایلهای MP3 کار نمیکند.
اگر از ویرایشگر متن آنلاین روی بلاگی استفاده کنید که در یک پوشه به غیر از root نصب شده است و یک تصویر آپلود شده را به داخل ویرایشگر درگ (Drag) کنید، شاید تصویر پس از چند ثانیه محو شود. دلیل این مشکل این است که TinyMCE (ویرایشگر متن آنلاین) هنگام عمل درگ، اطلاعات کافی را برای یافتن مسیر فایل یا تصویر دریافت نمیکند. راهکار این است که تصاویر را به درون ویرایشگر درگ نکنید. در عوض، روی تصویر کلیک و Send to Editor را انتخاب کنید.
و اما در انتها یه تعریف مختصری از وردپرس خواهیم داشت:
فیلم آموزش وردپرس چیست و چه کاربردی دارد؟
همراهان گرامی سایت دانشیار آی تی! همانطور که ملاحظه فرمودید آموزش نصب وردپرس رایگان را برای شما در پنج گام ساده توضیح دادیم، در صورتیکه پیشنهاد یا انتقادی دارید می توانید در قسمت دیدگاه انتهای مقاله نظر خود را بیان بفرمائید.





